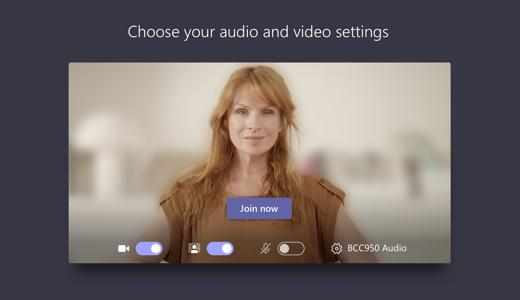If you want to make the most out of your Teams meeting experience, check out the resources on this page and find out how to share your screen, take meeting notes, change your background and more.
See the table of contents below to jump to a topic, or keep scrolling to read through the whole page.
| Table of Contents |
|---|
...
Share content in a meeting in Teams
...
When you're done sharing, go to your meeting controls and click Stop sharing.
| Note |
|---|
Note: If you're using a Mac, you'll be prompted to change your privacy settings before you're able to share your screen. |
Include system audio
Sharing your system audio lets you stream your computer audio to meeting participants through Teams. You can use it to play a video or audio clip as part of a presentation.
To share your system audio, click Share in your meeting controls and then Include system audio.
When you share, all your system audio, including notifications, will be included in the meeting. For more on sharing system audio, check out Share system audio in a Teams meeting.
| Note |
|---|
Note: For now, we only support sharing system audio on Windows devices. |
...
Share PowerPoint slides in a meeting
If you choose to share a PowerPoint file in a meeting, participants will get some special capabilities:
...
Click Share in your meeting controls.
In the PowerPoint section, select the file you want. Click Browse to find a different file.
Notes:
The PowerPoint section lists the most recent files you've opened or edited in your team SharePoint site or your OneDrive. If you select one of these files to present, all meeting participants will be able to view the slides during the meeting. Their access permissions to the file outside of the meeting won't change.
If you select Browse and choose to present a PowerPoint file that hasn't been uploaded to Teams before, it will get uploaded as part of the meeting. If you're presenting in a channel meeting, the file is uploaded to the Files tab in the channel, where all team members will have access to it. If you're presenting in a private meeting, the file is uploaded to your OneDrive, where only the meeting participants will be able to access it.
Give and take control of shared content
Give control
If you want another meeting participant to change a file, help you present, or demonstrate something, you can give control to that person. You will both be in control of the sharing, and you can take back control anytime.
...
Pinch in or out on your trackpad
Use the keyboard shortcuts Control + Plus sign and Control + Minus sign
Hold the Control key and scroll with your mouse
| Note |
|---|
Note: Mac trackpads don't support zoom in meetings. If you're on a Mac, use one of the other options. |
...
Take meeting notes in Teams
...
Add the agenda or other important discussion points. @mention people to get their attention or assign action items.
| Info |
|---|
Note: Pre-meeting notes are currently only available for meetings that don't take place in a channel. If you click Chat with participants in a meeting that takes place in a channel, you'll be taken to that channel. |
...
During the meeting
Once you’re in the meeting, go to … (More actions) > Show meeting notes in your meeting controls. If you have not taken any notes yet, click Start taking meeting notes.
Otherwise, start typing your notes. Use the controls at the top of the panel to format and lay out the text. To add a new note, select Add a new section here. Use @mentions to draw someone's attention to a specific note or assign an action item.
...
| Info |
|---|
Note: When you first add a note, a message will be posted on your behalf in the meeting chat. |
In a recurring meeting, the notes persist from meeting to meeting. Each meeting becomes a new section in the notes.
...
Blur or Change your background in a Teams meeting
| Note |
|---|
Note: |
Background blurring might not prevent sensitive information from being visible to other meeting participants. |
To start a meeting with background blur, move the blur slider—the one to the right of the video slider—to the right on the Choose your audio and video settings screen when you’re joining the meeting. FYI, this only works for scheduled meetings.
...