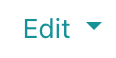...
On one of your course’s pages, click use the green pencil icon toggle to turn Editing Mode on.
...
In Editing Mode, you’ll notice new buttons next to content and course sections.
Symbol | Meaning |
|---|---|
Move - Use this icon to click and drag items into different sections, or to reorder them. | |
Rename - Click this icon to quickly rename something. Press Enter to save the new name. | |
Edit - This drop down lets you hide something from students or show it if hidden. You can also duplicate or delete items, or nest them if you want items to be contained within other items. | |
Edit section - Editing sections allows you to write an introduction or description and embed files, images, audio or video directly on your course page. | |
Add an activity or resource - Create Activities that students can interact with such as Assignments, Quizzes, Discussion Forums, and more. Click here to learn more. |