.jpg?version=1&modificationDate=1611325209966&cacheVersion=1&api=v2&width=442)
Banner art by Mike Laughead
Two-Factor Authentication (2FA) is a second layer of security that you use to sign into your account after entering your passphrase. It prevents others from gaining access to your account, even if they have your passphrase. There are several methods you can set up to verify your account and log in:
|
The very first time you log in into your CCAD account, you will be prompted to set up 2FA. It only takes a few minutes to set up and it makes your account 99.9% less likely to be hacked.
Once enabled, you will need use your 2FA method each time you log into CCAD’s Single Sign-On systems (e.g., CCAD email, CCAD Moodle, Microsoft Teams, Google Drive).
If you lose the device you use to sign in, get a new phone and need help setting it up for 2FA, or have any other issues with your account, please contact the IT Help Desk by emailing helpdesk@ccad.edu, or by calling 614.222.6174. If you need to reset your passphrase, just go to passwordreset.microsoftonline.com.
Follow these steps on your laptop or a computer, and have your phone ready. |
The first time you log into your CCAD email at mail.ccad.edu the first time after 2FA is enabled, you will see the “More information required” screen. Click Next.

You will see the “Keep your account secure” screen.
On your mobile phone, open the App Store / Play Store and search for Microsoft Authenticator. Download and install the Authenticator app, then click Next.


Microsoft Authenticator app icon
We highly recommend using the Microsoft Authenticator mobile app as your two-factor signin method. However, if you would like to use a 6-digit texted to your phone instead, click I want to set up a different method and choose Phone. |
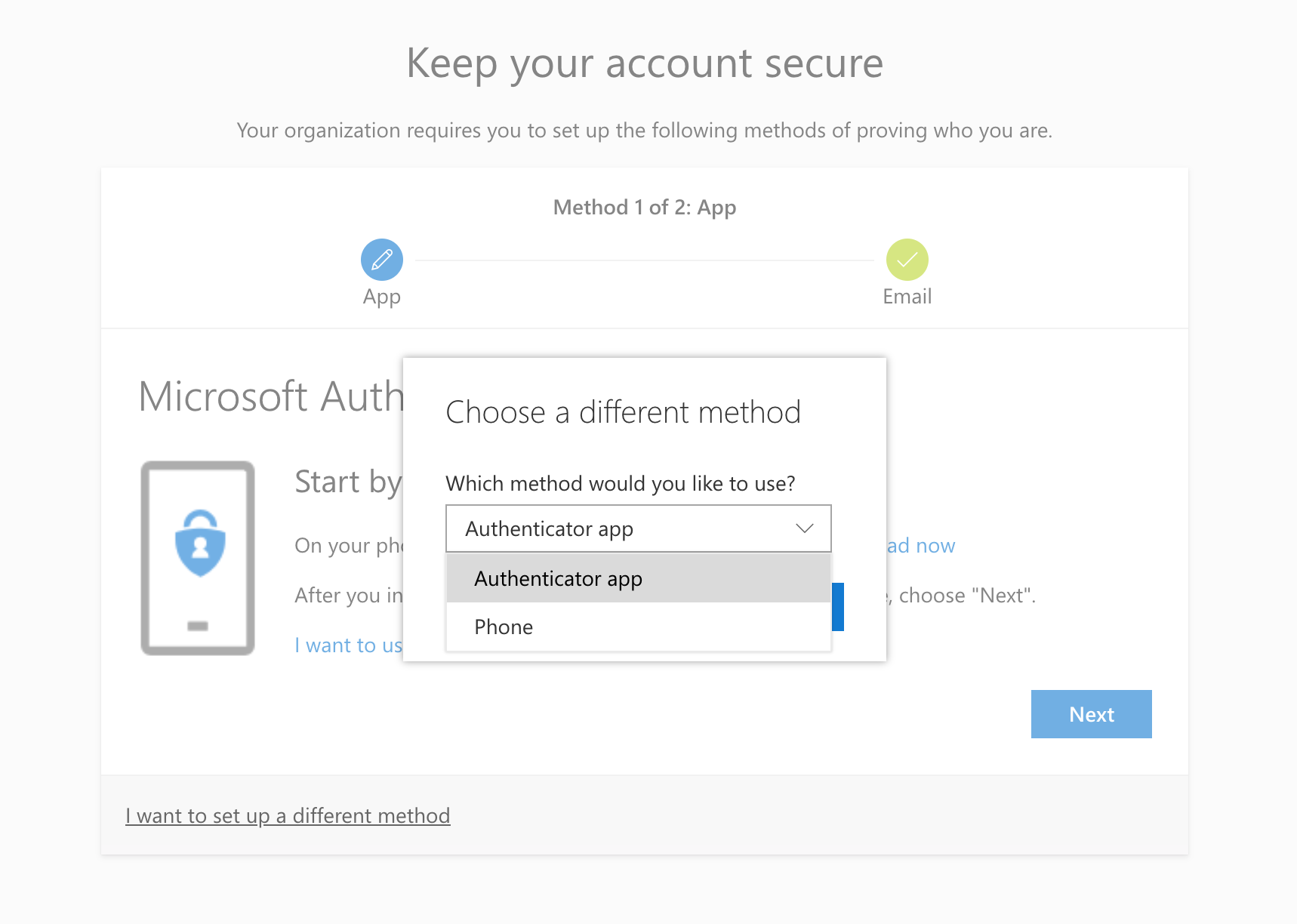
Open the Authenticator app on your phone. If prompted, allow notifications. Then, add a Work or School account, which will open a QR code scanner. On your computer, click Next.

This page has a QR code to set up the account on your Authenticator app. Scan the code using your phone, then click Next.
If the scanning the QR code doesn’t work, try clicking the Back button to go to the previous step and click next to go back to the QR code. |

You will receive a test notification on your phone. Each time you log in, you’ll see a notification like this one, asking if the recent sign-in attempt was from you.
.png?version=1&modificationDate=1645638282845&cacheVersion=1&api=v2&width=340)
Enter the two-digit number shown on your computer and tap Yes to approve the sign-in attempt and continue to your CCAD account. On your computer, click Next.

Congratulations, you’ve finished setting up Two-Factor Authentication on your account! 🎉
Click Done to continue to your account.

If you have any issues setting up Two-Factor Authentication or Self Service Password Reset for your account, please contact the IT Help Desk by emailing helpdesk@ccad.edu, or by calling 614.222.6174.
Did you set up a 6-digit code to be texted to your phone each time you log in, but you want to try the more convenient Authenticator app instead? Go to mysignins.microsoft.com/security-info to manage your account security settings.
On this page, you’ll see all the account verification methods you have set up such as personal email addresses and phone numbers used when resetting the passphrase for your CCAD account.
Note that there is also a link at the bottom of this page that you can use to sign out everywhere in case you lost your authentication device (your phone). |
Click Add method.

Choose the method you want to add from the drop down - Authenticator app, phone number, or email address - and click Add. If you’ve already set up a method, it may not appear in the list.

If setting up the Microsoft Authenticator app, follow the prompts to download and install the Authenticator app on your phone, and scan the QR code to set up your CCAD account in the app. You can also start at the top of this page and follow the instructions there.

On mysignins.microsoft.com/security-info, click Change next to “Default sign-in method.”

Select the new method you want to use after entering your passphrase to approve signin attempts. Then click Confirm.

More detailed information about the Microsoft Authenticator app.