Single Sign-On (SSO) for CCAD Adobe accounts was turned on Tuesday, December 15th. SSO makes your Adobe account and files more secure, and also make managing your accounts easier. Your Adobe password will now be the same as the one you use to log into other CCAD systems like your email, Moodle, Self Service, and Microsoft Teams.
Follow the steps below to migrate your files to your new account all at once.
If you don’t automatically migrate your files the first time you log in after the change, you’ll have to migrate them manually (i.e., download them from your “Personal Account” and upload them to your “Company or School Account.”) |
If you run into any issues while following these steps, contact the IT Help Desk by calling 614-222-6174 or emailing helpdesk@ccad.edu.
1. You received the following emails from Adobe that let you know the change has occurred. You don’t need to do anything with these emails, but feel free to read them.

2. Go to your Adobe Creative Cloud Desktop app and choose Sign out
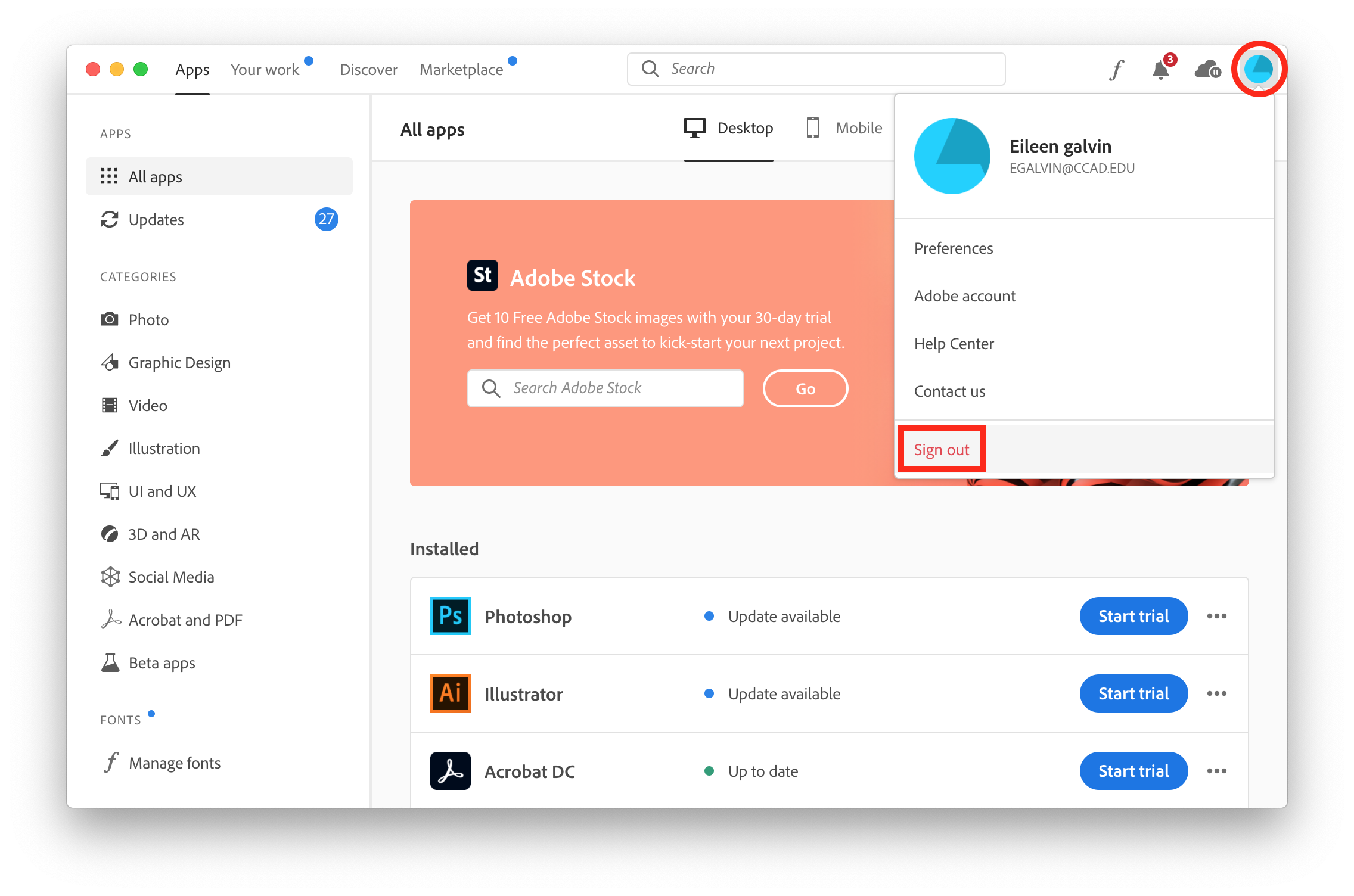
3. On the pop up window, click Continue
Make sure to close any Creative Cloud apps you have open and save any unsaved work. |
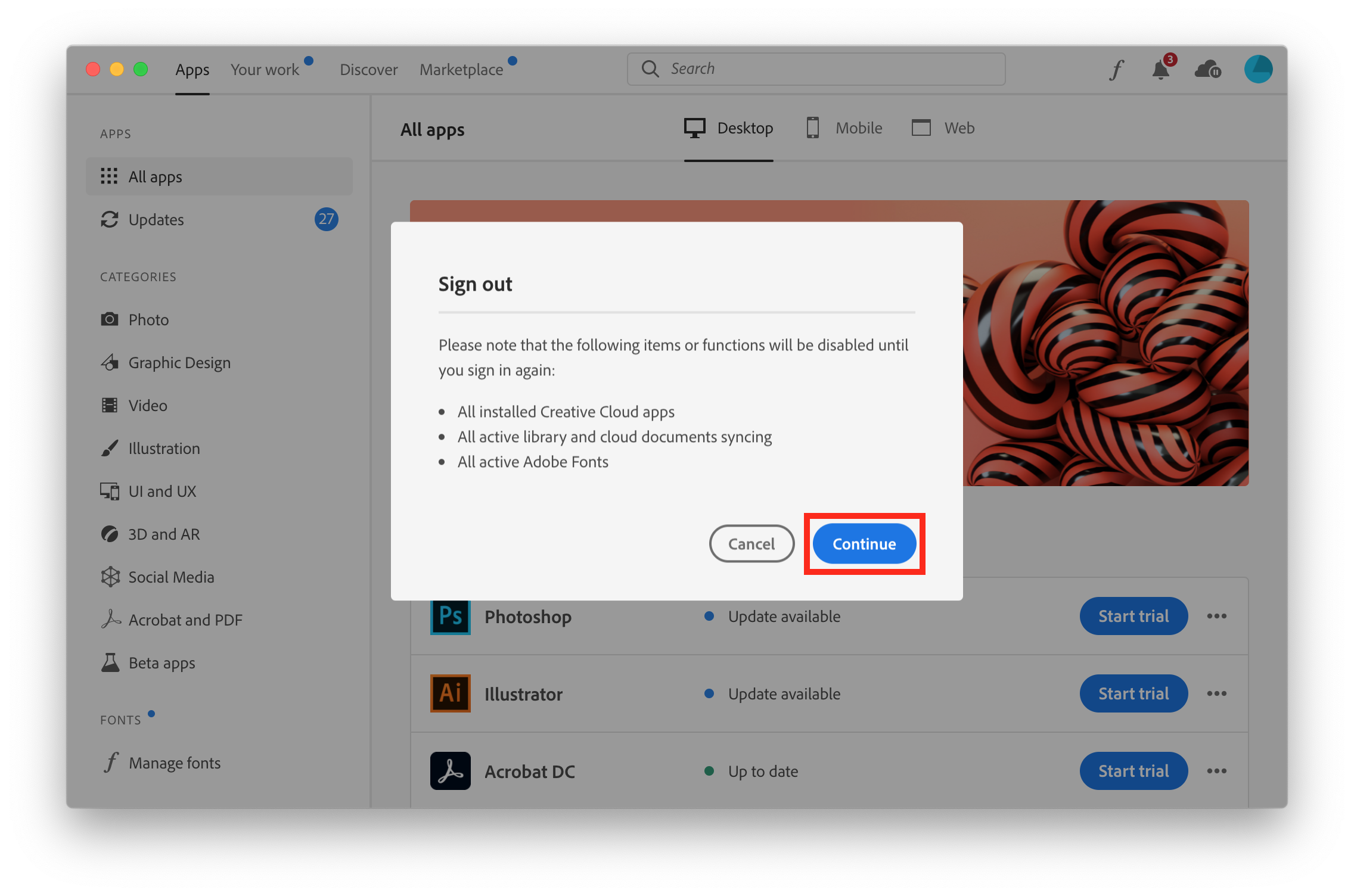
4. On the Sign in screen, enter your CCAD email address and click Continue
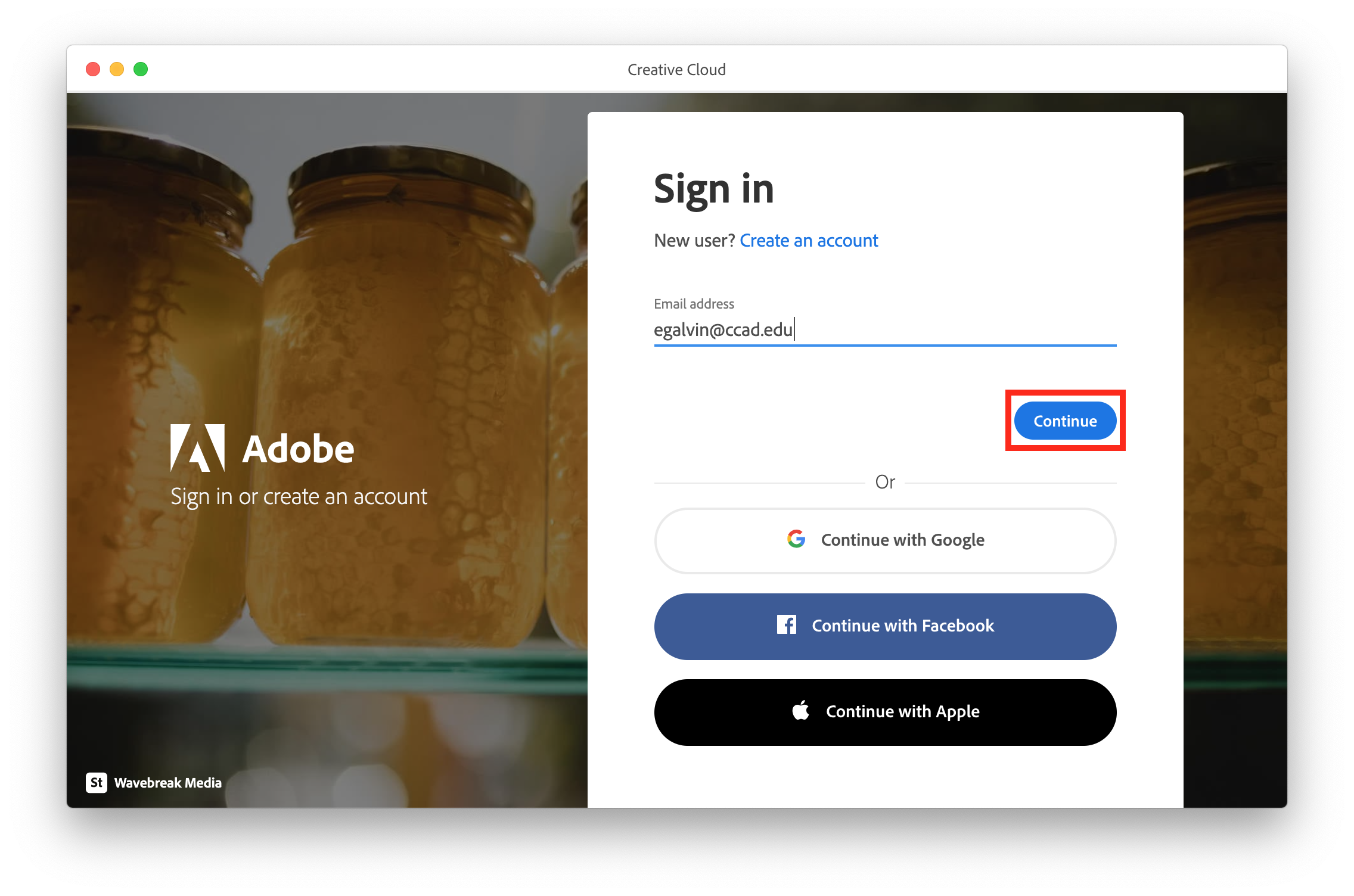
5. Choose Company or School Account rather than Personal Account
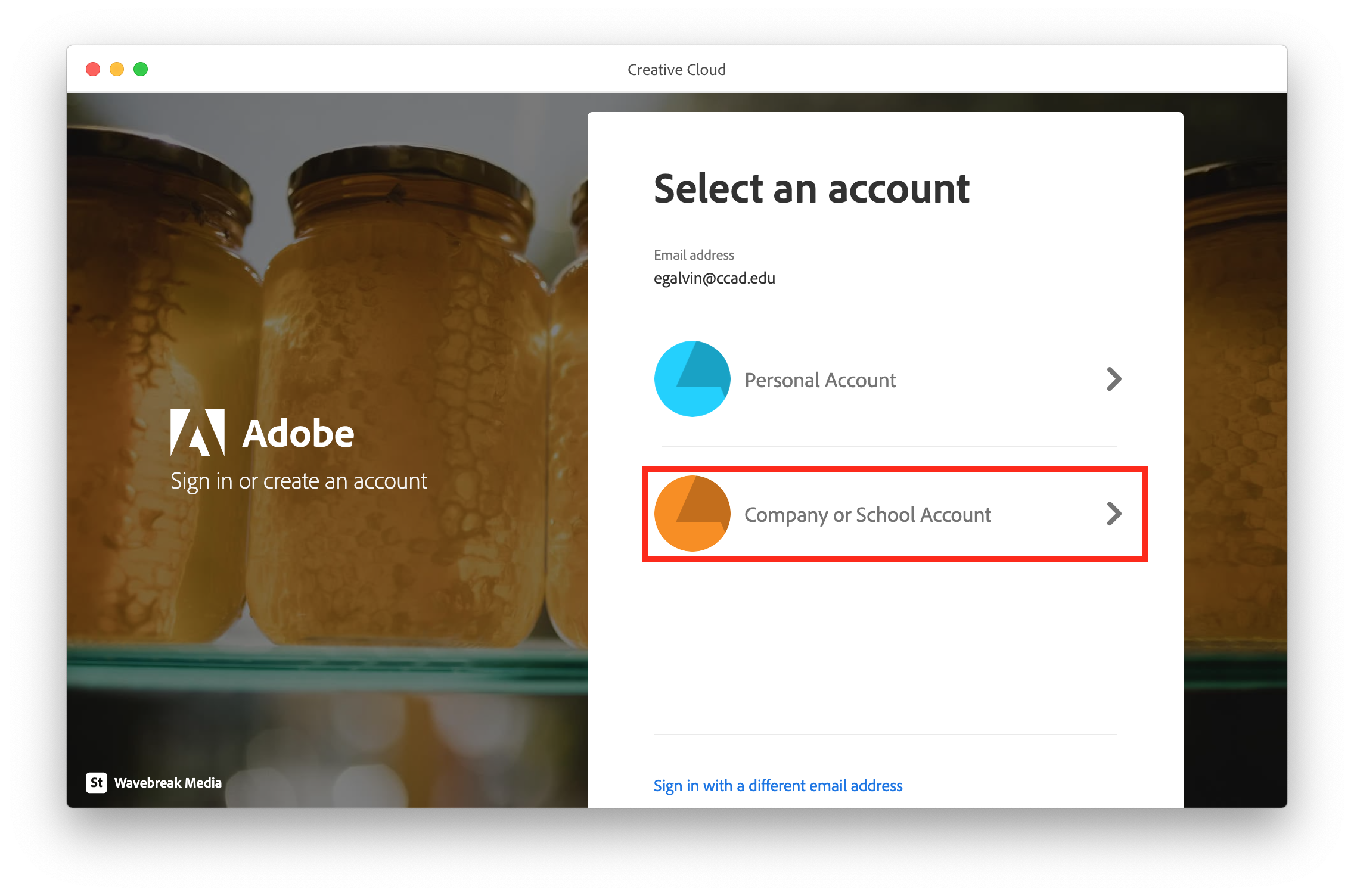
6. You will see the CCAD Sign in page with the Art Sign background. Enter the same password you use for your CCAD email, Moodle and Microsoft Teams.
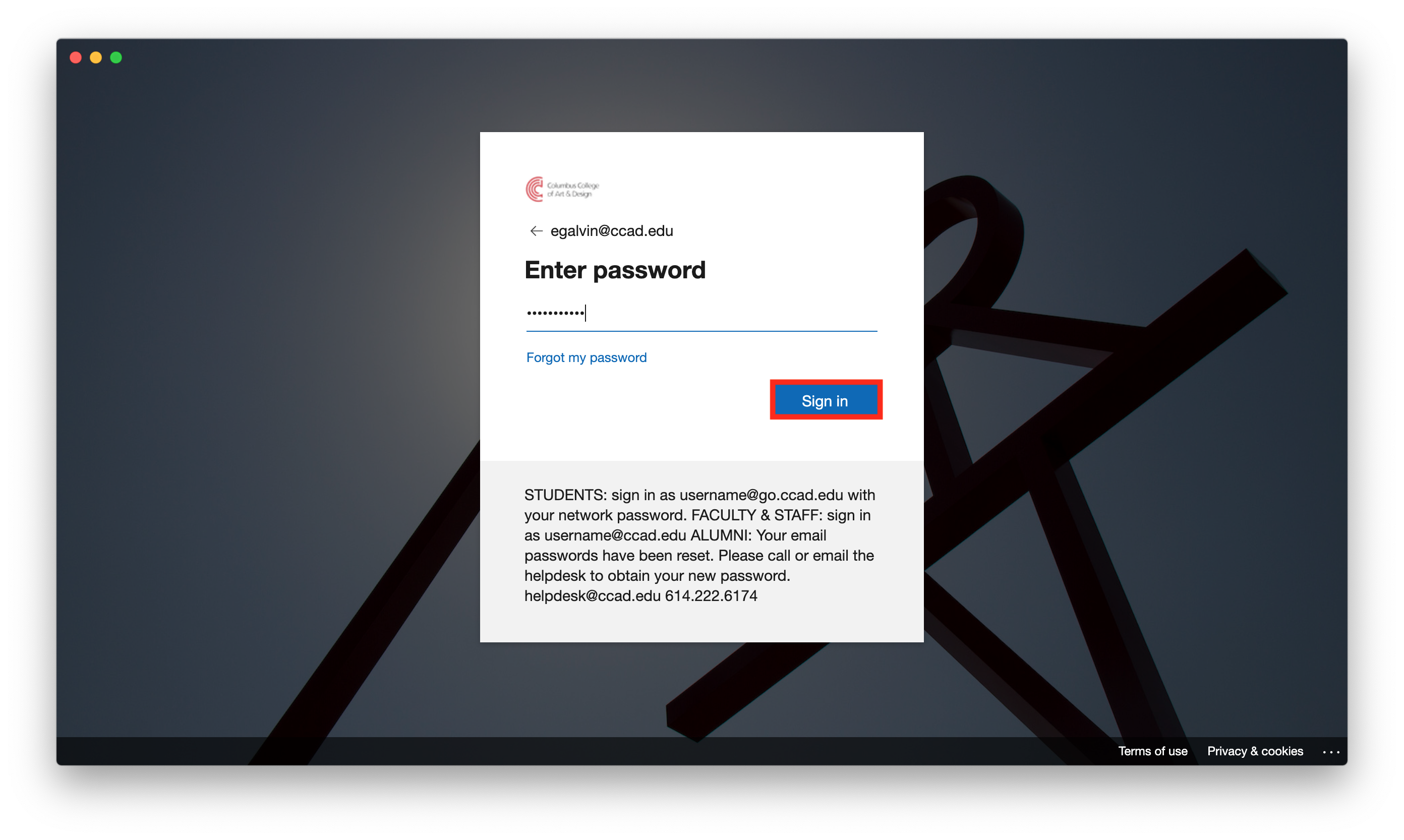
7. On the Asset Migration page, choose Yes, I want Adobe to migrate my content and click Continue
Choose Yes here. If you choose No, you’ll have to migrate your own content manually which will take a lot of time if you have a lot of files stored on your Creative Cloud account. |
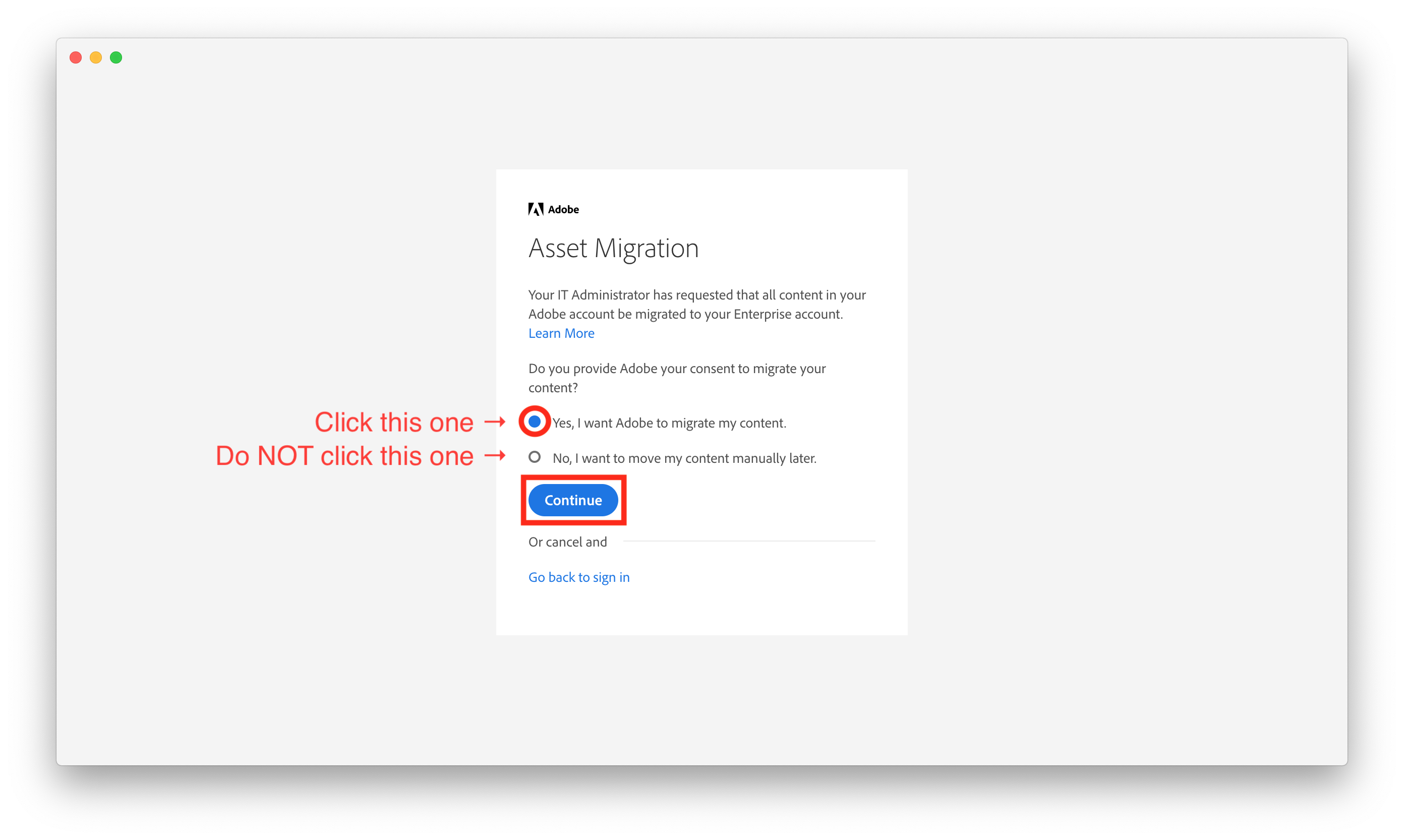
8. You’ll see a progress wheel while your files are migrated, and a completion message once they're finished.
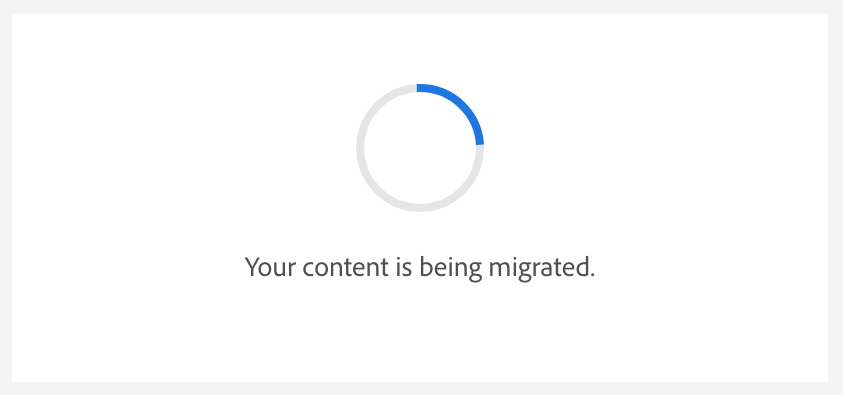
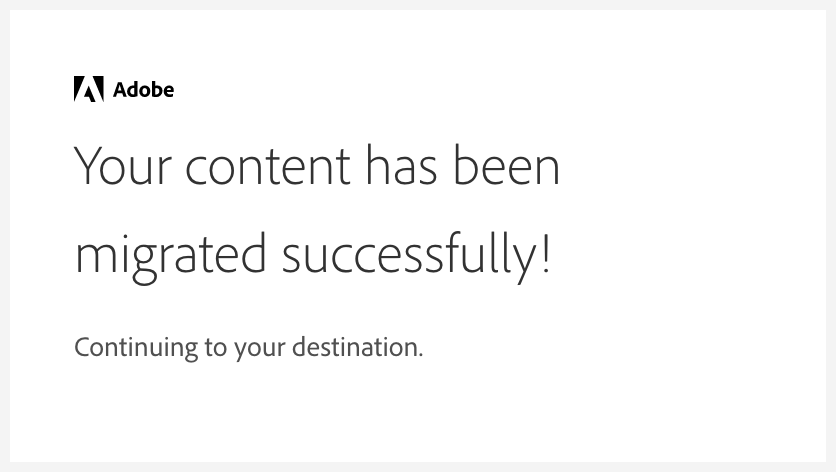
9. After your files have finished migrating to your new CCAD account, you’ll be taken back to the Creative Cloud Desktop app’s home screen. Click OK on the welcome message.
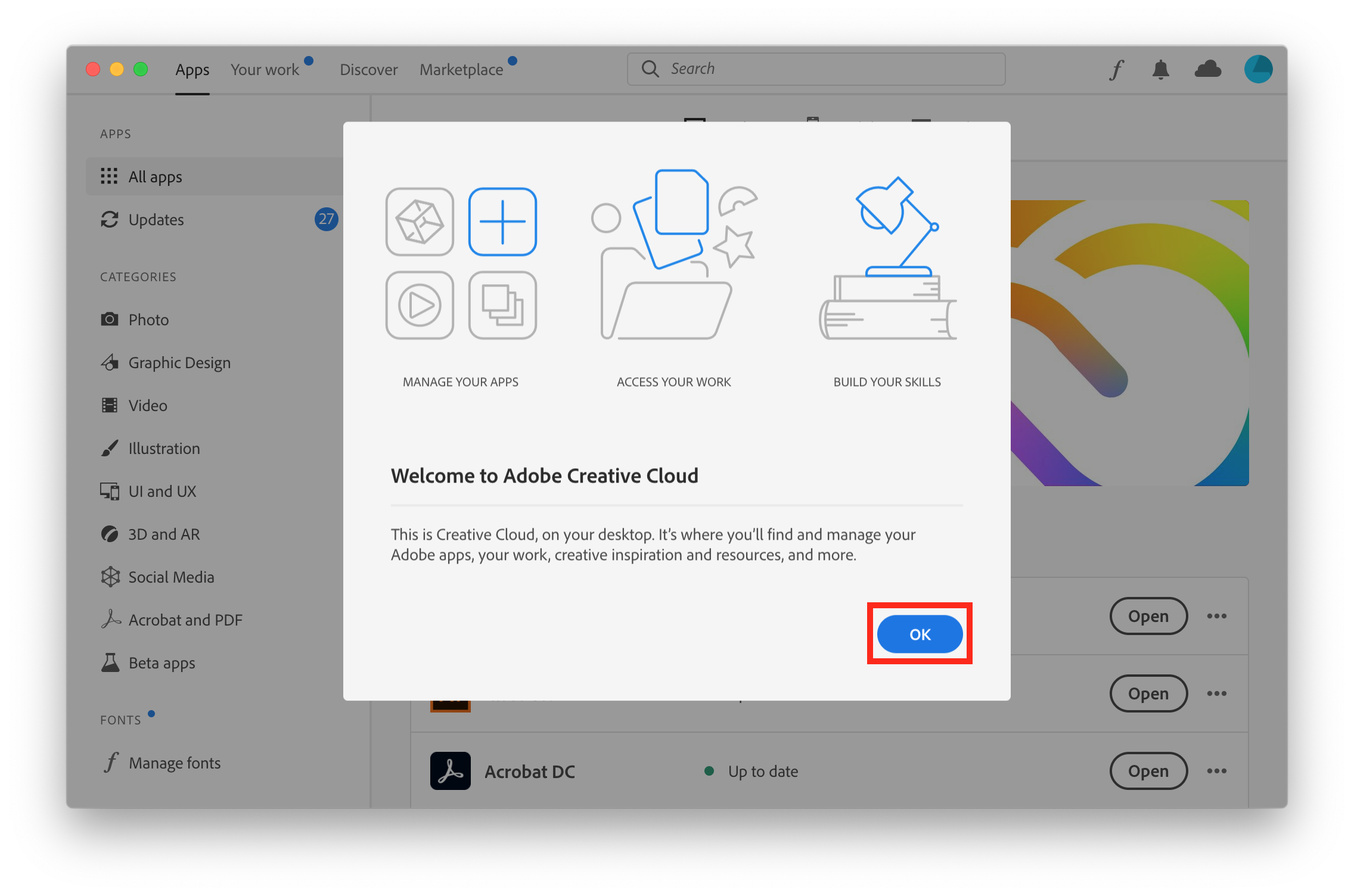
You’re all set! 🎉
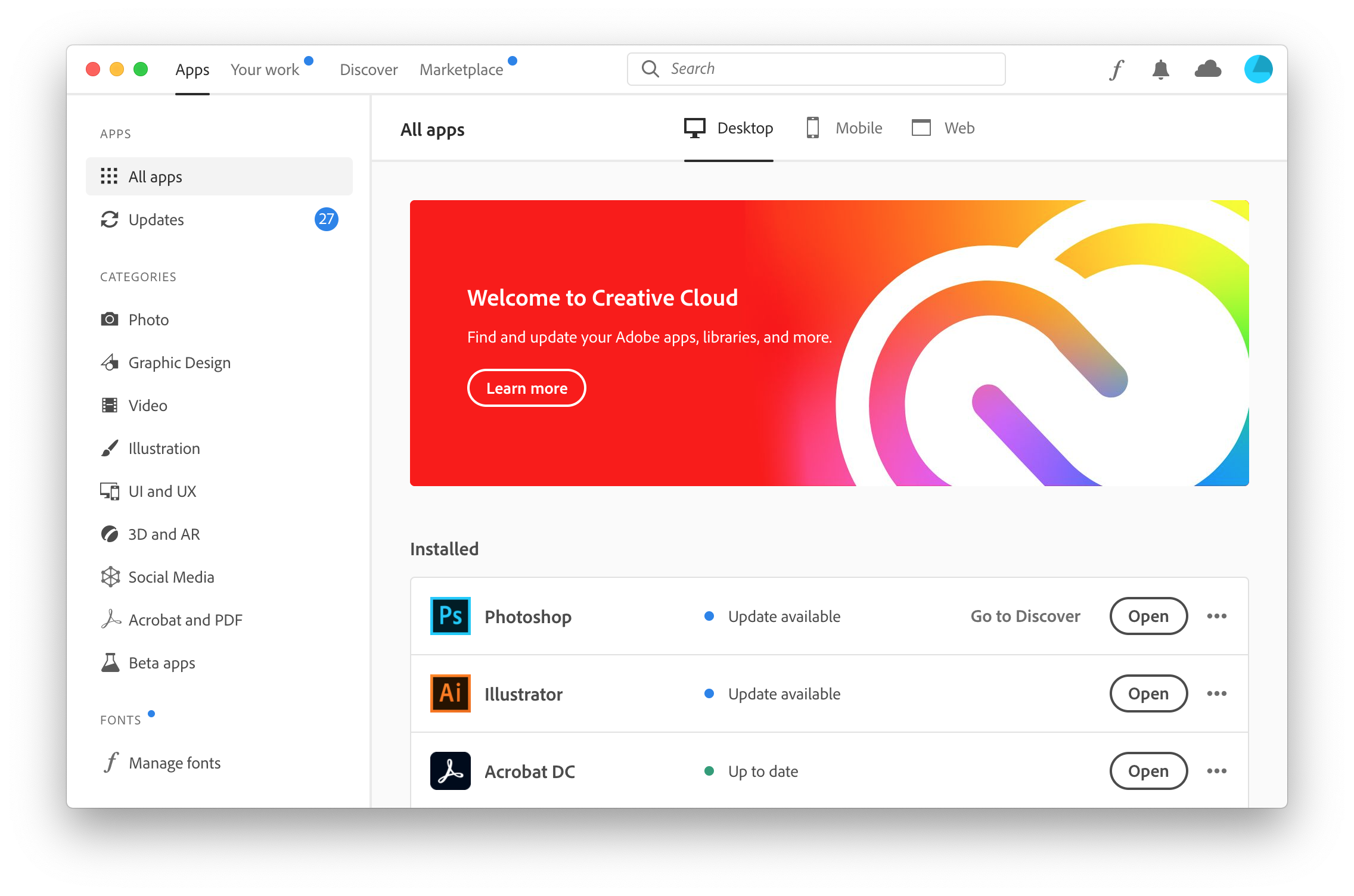
If you run into any issues while following these steps, contact the IT Help Desk by calling 614-222-6174 or emailing helpdesk@ccad.edu.