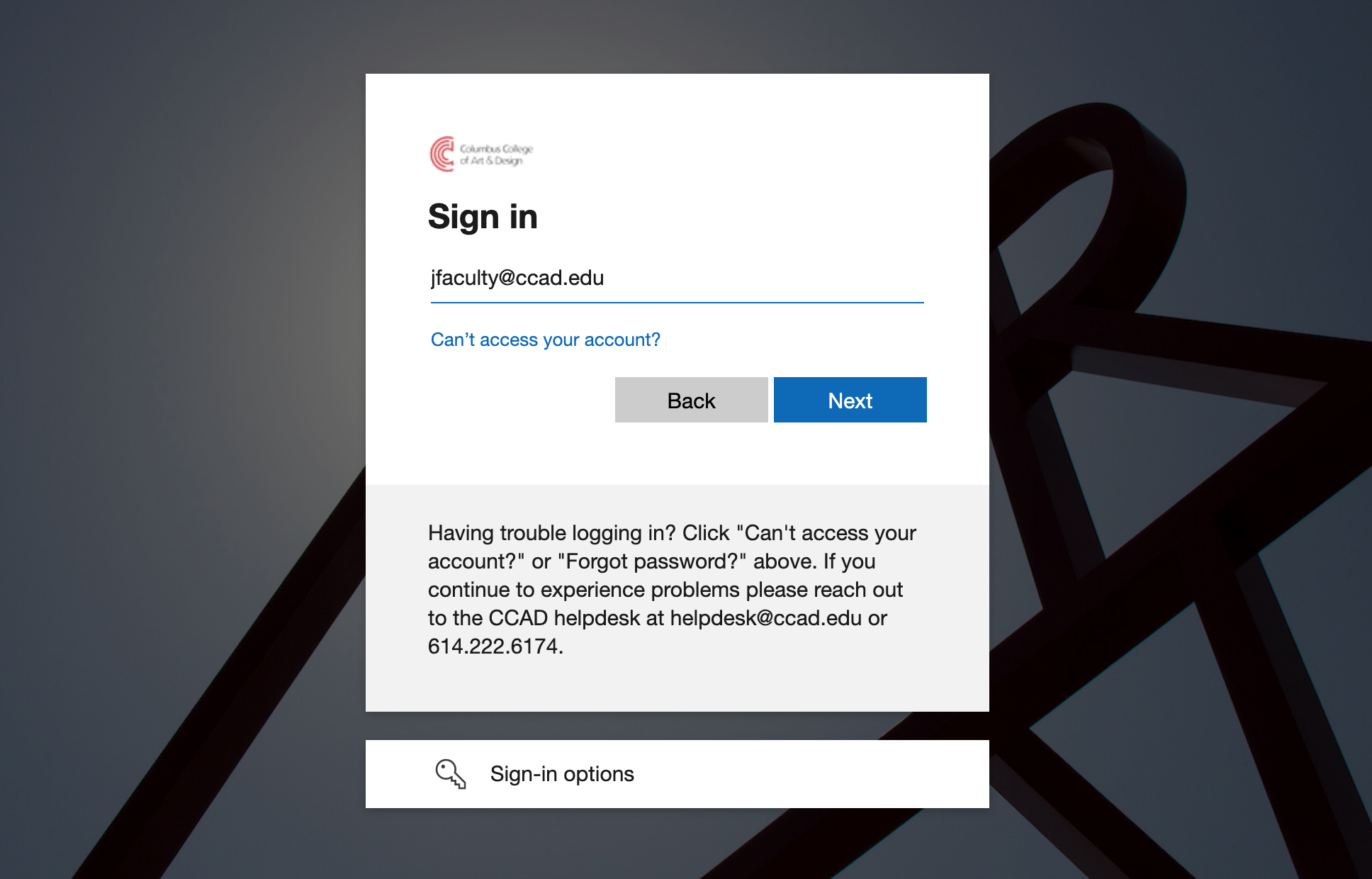Here’s what’s covered on this page:
Introduction
Moodle is CCAD’s learning management system, where you can post assignments, take attendance and grades, and provide resources for your students for both in-person and online classes. Use these pages to discover a variety of useful tools and functions so your students can get the most out of Moodle.
You can access Moodle by logging into the Faculty and Staff portal or by going directly to moodle.ccad.edu. Moodle uses CCAD’s Single Sign-On, which means you’ll log in using your CCAD email and the same passphrase you use to log into other systems such as Teams, Self Service, campus WiFi, and campus computers.
All degree-seeking classes are automatically created in Moodle, so you don't have to worry about creating your class or enrolling students. If you are missing classes or students, please email the Registrar at Registrar@ccad.edu.
If you are teaching a non-degree seeking class, classes will not be managed in Moodle. You will take attendance and record grades in Self Service.
Getting Started
Moodle login page
Go to moodle.ccad.edu and log in using your CCAD email address and passphrase.
If logging in for the first time, refer to our Welcome to CCAD (Faculty & Staff) page to get instructions to set up your account.
You will then see the Moodle Home page.
Moodle Home
This is the Navigation Drawer. It will help you access your Grades and Participants (class roster). You can shrink or expand the Navigation drawer by clicking the ☰ button.
The Dash contains links to different tools such as your CCAD Email, Calendar, and Google Drive, Microsoft Office, the Grade Me tool which shows what activities have submissions that need to be graded in your classes, and Library Resources.
Your Profile at the top right can be used to upload a picture and set various preferences.
Scroll down to view more on the home page.
4. Site News is where you can see updates about CCAD Moodle, when classes are available to faculty and to students, and when site maintenance is scheduled to occur.
5. The Course Search box allows you to find courses based on the course code or keywords in the title.
6. My Courses contains courses that you’re teaching for faculty, and for students courses they’re enrolled in. To see them in a list view, click Dashboard at the top right.
Dashboard
On the Moodle Dashboard, note that you can open or close the Dash at the top right to quickly access Google Microsoft, Grade Me, and Library links. In the Course Overview section, you can change the way your courses are displayed from Card view to List or Summary view. Try out different views to see which one works best for you.
Click on one of your courses to see its Main Course Page.
Main Course Page
You can open or close the Dash at the top right to quickly access Google Microsoft, Grade Me, and Library links.
The Navigation Drawer changes inside a course to include Participants (class roster), Grades, and quick navigation to different course sections.
The Gear menu contains course settings, Gradebook Setup, Import, and other useful functions.
The Green pencil icon turns Editing Mode on. Editing Mode must be on to make changes to your course page.
The only content that will be contained in a brand new course is the Announcements forum. Here you can post announcements to your class and they will be notified via email.
The Activities block allows you to view all activities of a certain type, such as Forums, Assignments, Quizzes, etc
The Quickmail block allows you to compose email messages to your students and anyone else with access to the course. Click here for more detailed information about Quickmail.
Gear Menu
The gear menu contains many useful functions. To name a few:
Edit course settings - Add a course image, set the course format to topics or weeks, and change your course visibility from Hide to Show so enrolled students can access it (note: all current term courses are automatically shown to students the Friday before classes start).
Gradebook Setup - Set up the structure and categories of your course’s gradebook.
Import - Import content from prior courses into your current course
Recycle Bin - Deleted something? It will go here. Items are permanently deleted after 7 days.
View course participation report - This handy tool lets you see who has participated in certain activities within a certain range of time.
Next, learn more about Editing Mode and how to start putting content in your course. Or, choose from other topics below.